技术指导
- 1.我忘记密码了怎么办?
- 如果您不慎忘记或丢失密码,您可以通过拨打国和网校客服热线与客服人员取得联系,进行密码找回或者修改。
- 您也可以发送邮件至国和网校邮箱server@ghyc.net.cn申请找回密码, 邮件中需提供您个人的详细注册信息,并留下您的联系方式,我们将在24小时内对您的信息进行处理。
- 2.安全设置密码窍门?
- 请不要随意将身份证资料提供给他人。
- 请保护好您的用户密码和邮箱密码,确保您的帐号安全
- 建议将您的密码设置为字母加数字。尽量不要使用重复的密码。
- 3.如何防止账户被盗
- 请不要在网吧里登录支付宝或淘宝的帐户,避免有人利用网吧电脑里的木马程序盗用您的密码;
- 请在自己电脑中安装杀毒软件和防火墙;
- 请务必确认您输入正确的网址,避免有人利用假冒网站盗用密码;
- 在设置密码时,请不要使用简单易记的,对您易记的密码也许对于盗号者也是很好破译的;
- 觉得自己的帐号出现问题,请第一时间联系客服;
- 4.账户被盗怎么办?
- 发现帐户被盗,请您通过邮件或者电话第一时间联系客服。客服会尽快与您确认信息。如果确为帐户被盗,客服会提供相应的处理方法。
- 5.客服常用的联系方式有哪些?
- 客服联系电话:010-62983637
- 6.使用找回密码功能也无法找回密码怎么办?
- 出现这种情况可能是由于您同时忘记了注册时所用的邮箱,请您立刻联系客服,提供您的相关真实信息,我们核实后会作出后续处理。
- 7.浏览器常见错误处理办法
- 当你驾着心爱的IE在Internet上纵横驰骋时,突然桌面上弹出一个莫名其妙的警告提示框,紧接着所有IE窗口全部关闭;或无论如何点击链接,IE始终没有反应……这些故障让人心烦意乱,无可奈何。不过你也不用手足无措,今天我们就一起将IE常见错误揪出来,并彻底消灭!
- 1.发送错误报告
- 【故障现象】在使用IE浏览网页的过程中,出现“Microsoft Internet Explorer遇到问题需要关闭……”的信息提示。此时,如果单击“发送错误报告”按钮,则会创建错误报告,单击“关闭”按钮之后会引起当前IE窗口关闭;如果单击“不发送”按钮,则会关闭所有IE窗口。
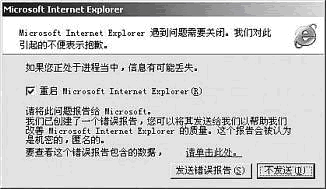
- 【故障点评】这是IE为了解用户在使用中的错误而设计的一个小程序,不过我可不想当微软的“免费测试员”,更何况每天它都会面对成千上万的报告,谁知道有没有在意我的报告问题呢?!
- 【故障解决】
- 针对不同情况,可分别用以下方法关闭IE发送错误报告功能:
- ①对IE 5.x用户,执行“控制面板→添加或删除程序”,在列表中选择“Internet Explorer Error Reporting”选项,然后单击“更改/删除”按钮,将其从系统中删除。
- ②对Windows 9x/Me/NT/2000下的IE 6.0用户,则可打开“注册表编辑器”,找到[HKEY_LOCAL_MACHINE\Software \Microsoft\Internet Explorer\Main],在右侧窗格创建名为IEWatsonEnabled的DWORD双字节值,并将其赋值为0。
- ③对Windows XP的IE 6.0用户,执行“控制面板→系统”,切换到“高级”选项卡,单击“错误报告”按钮,选中“禁用错误报告”选项,并选中“但在发生严重错误时通知我”,最后单击“确定”按钮。

- 2.IE发生内部错误,窗口被关闭
- 【故障现象】在使用IE浏览一些网页时,出现错误提示对话框:“该程序执行了非法操作,即将关闭……”,单击“确定”按钮后又弹出一个对话框,提示“发生内部错误……”。单击“确定”按钮后,所有打开的IE窗口都被关闭。
- 【故障点评】该错误产生原因多种多样,内存资源占用过多、IE安全级别设置与浏览的网站不匹配、与其他软件发生冲突、浏览网站本身含有错误代码……这些情况都有可能,需要耐心加以解决。
- 【故障解决】
- ①关闭过多的IE窗口。如果在运行需占大量内存的程序,建议IE窗口打开数不要超过5个。
- ②降低IE安全级别。执行“工具→Internet选项”菜单,选择“安全”选项卡,单击“默认级别”按钮,拖动滑块降低默认的安全级别。
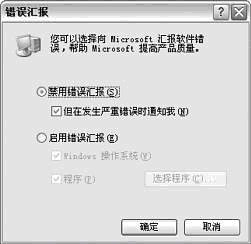
- ③将IE升级到最新版本。
- 可使用以IE为核心的浏览器,如MyIE2。它占用系统资源相对要少,而且当浏览器发生故障关闭时,下次启动它,会有“是否打开上次发生错误时的页面”的提示,尽可能地帮你挽回损失。
- 3.出现运行错误
- 【故障现象】用IE浏览网页时弹出“出现运行错误,是否纠正错误”对话框,单击“否”按钮后,可以继续上网浏览。
- 【故障点评】可能是所浏览网站本身的问题,也可能是由于IE对某些脚本不支持。
- 【故障解决】
- ①启动IE,执行“工具→Internet选项”菜单,选择“高级”选项卡,选中“禁止脚本调试”复选框,最后单击“确定”按钮即可。
- ②将IE浏览器升级到最新版本。
- 4.IE窗口始终最小化的问题
- 【故障现象】每次打开的新窗口都是最小化窗口,即便单击“最大化”按钮后,下次启动IE后新窗口仍旧是最小化的。
- 【故障点评】IE具有“自动记忆功能”,它能保存上一次关闭窗口后的状态参数,IE本身没有提供相关设置选项,不过可以借助修改注册表来实现。
- 【故障解决】
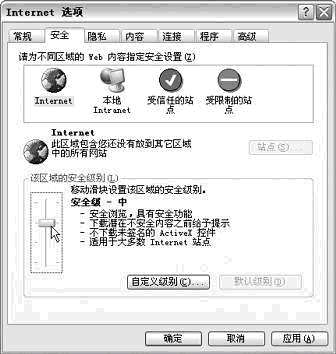
- ①打开“注册表编辑器”,找到[HKEY_ CURRENT_USER\Software\Microsoft\Internet Explorer\Desktop\Old WorkAreas],然后选中窗口右侧的“OldWorkAreaRects”,将其删除。
- ②同样在“注册表编辑器”中找到[HKEY_CURRENT_USER\Software \Microsoft\Internet Explorer\Main],选择窗口右侧的“Window_Placement”,将其删除。
- ③退出“注册表编辑器”,重启电脑,然后打开IE,将其窗口最大化,并单击“往下还原”按钮将窗口还原,接着再次单击“最大化”按钮,最后关闭IE窗口。以后重新打开IE时,窗口就正常了!
- 5.IE无法打开新窗口
- 【故障现象】在浏览网页过程中,单击超级链接无任何反应。
- 【故障现象】在浏览网页过程中,单击超级链接无任何反应。
- 【故障解决】单击“开始→运行”,依次运行“regsvr32 actxprxy.dll”和“regsvr32 shdocvw.dll”将这两个DLL文件注册,然后重启系统。如果还不行,则可以将mshtml.dll、urlmon.dll、msjava.dll、browseui.dll、oleaut32.dll、shell32.dll也注册一下。
- 6.脱机却无法浏览本机上的网页
- 【故障现象】通过IE的“脱机浏览”功能,我们差不多能浏览所有已经下载到本地硬盘的网页内容,这对拨号上网的用户来说更是省钱的一大法宝。但有时,目标网页虽然在硬盘上,但是却提示“无法浏览”。
- 【故障点评】这多半是由于你修改了系统时间,引起了IE历史记录的错乱。
- 【故障解决】

- ①可用直接在“临时文件夹”中搜索的方法来激活它。按下Win+F,在“包含文字”处输入部分记忆中的关键字,在“搜索”处按“浏览”按钮选择IE临时文件夹的地址,如“C:\WINDOWS\Temporary Internet Files”,单击“开始查找”,在结果列表里双击目标页打开。
- ②可以尝试用腾讯的TE等浏览器来脱机浏览。
- 7.联网状态下,浏览器无法打开某些站点
- 【故障现象】上网后,在浏览某些站点时遇到各种不同的连接错误。
- 【故障点评】这种错误一般是由于网站发生故障或者你没有浏览权限所引起。
- 【故障解决】针对不同的连接错误,IE会给出不同的错误信息提示,比较常见的有以下几个:
- ①提示信息:404 NOT FOUND这是最为常见的IE错误信息。主要是因为IE不能找到你所要求的网页文件,该文件可能根本不存在或者已经被转移到了其他地方。
- ②提示信息:403 FORBIDDEN常见于需要注册的网站。一般情况下,可以通过在网上即时注册来解决该问题,但有一些完全“封闭”的网站还是不能访问的。
- ③提示信息:500 SERVER ERROR通常由于所访问的网页程序设计错误或者数据库错误而引起,你只有等待对方网页纠正错误后再浏览了
- 8.IE无法重新安装
- 【故障现象】IE不能正常使用,在重装时却提示“发现系统中有该版本的IE”而拒绝安装;“添加或删除程序”中又没有卸载选项。
- 【故障点评】“重装”是解决IE故障的“终极大法”,也是初级用户的法宝。

- 【故障解决】
- ①对IE 5.0的重装可按以下步骤进行:
- 第一步:打开“注册表编辑器”,找到[HKEY_LOCAL_ MACHINE\Software\Microsoft\Internet Explorer],单击其下的Version Vector键。
- 第二步:在右侧窗格中双击IE子键,将原来的“5.0002”改为“4.0”,单击“确定”后退出“注册表编辑器”。
- 第三步:重启后,就可以重装IE 5.0了。
- ②IE 6.0的重装有两种方法:
- 方法1:打开“注册表编辑器”,找到[HKEY_LOCAL_ MACHINE\SOFTWARE\Microsoft\Active Setup\Installed Components\{89820200-ECBD-11cf-8B85-00AA005B4383}],将IsInstalled的DWORD值改为0就可以了。
- 方法2:放入Windows XP安装盘,在“开始→运行”窗口键入“rundll32.exe setupapi,InstallHinfSection DefaultInstall 132 %windir%\Inf\ie.inf”。
- 8.如何解压缩,WinRAR 使用教程?
- 1. 压缩文件
- 既然WinRAR是压缩软件,那么笔者首先谈谈如何用它来进行压缩文件。 由于WinRAR支持鼠标右键快捷菜单功能。
- 所以在一般情况下,我们在压缩文件时,只需在资源管理器中用鼠标右击要压缩的文件或文件夹,在弹出的快捷菜单中,WinRAR提供了“添加到档案文件(A)...和“添加到×××.rar”两种压缩方法。
- 选择其中的“添加到×××.rar”命令,WinRAR就可以快速的将要压缩的文件在当前目录下创建成一个RAR压缩包。
- 如果你要对压缩文件进行一些复杂的设置(如分卷压缩、给压缩包加密、备份压缩文件、给压缩文件添加注释等)。 我们可以在右键菜单中选择“添加到档案文件(A)...”命令,在随后弹出的“档案文件名字和参数”对话框中(图2),WinRAR共提供了“常规、高级、文件、备份、注释”五个选项。
- 在“常规”标签项中输入一个压缩文件的名称,默认扩展名为“*.rar”,并选择档案文件类型,在此程序提供了RAR和ZIP两种类型,默认为RAR类型。
- 同时可根据需要对“更新方式”和“存档选项”进行相关的设置。在“高级”标签项下我们可以通过“设置口令”按钮,对压缩文件进行加密设置,这样可以起到保护压缩文件的作用。
- “压缩方式”的适当选择,可提高你的压缩时间,比如对压缩率要求不是很高,可“最快”等。至于“压缩卷大小”,也是一个重要的选项,笔者曾给朋友用E-mail发过一个软件,众所周知,免费的邮箱大小一般都是3MB,所以笔者就在“压缩卷大小”中输入“3,000,000”,而后点击“确定”。
- 这样,一个大软件就自动地分割为多个文件。而后,笔者一个个发送给对方,并且对方把所有的文件放在一个目录下,通过解压头一个文件,即将这个软件还原了。
- 在“文件”标签项中,WinRAR提供添加和删除文件的功能,通过此项我们可以及时向该压缩包中添加文件和删除压缩包中的某一无用文件。“备份”标签项中,我们可以通过各个选项及时备份压缩包中文件。在“注释”项中,我们可以为该压缩文件添加相关的注释说明,有待以后查证。
- 2. 解压缩包文件
- 对于解压缩,WinRAR也提供了简单的方法:在系统资源器中,使用鼠标右键单击压缩包文件,在系统右键菜单中包括了三个WinRAR解压缩的命令,其中“释放文件到...”可自定义解压缩文件存放的路径和文件名称。
- “释放文件到这里”是最为简便的方式,表示扩展压缩包里的文件到当前路径下,“释放文件到XXX\”表示在当前路径下创建与压缩包名字相同的文件夹,然后将压缩包文件扩展到这个路径下,可见无论使用哪个,都是很方便的。
- WinRAR还可以通过双击RAR压缩文件来调用WinRAR程序进行解压缩,在程序的界面中分别提供了:
- 解压缩到当前文件夹、预览文档、测试压缩文档、删除文档、为压缩文档添加注释、保护当前的压缩文档、生成自解压文件、更改文件路径等等功能。
- 在此我们只要选中文档,再单击右键选中所需要的功能可以实现,非常的方便。
- 对压缩包中的部分文件进行解压缩功能时,采用以下方法可实现:在WinRAR界面中选择需进行解压缩的文件或文件夹。
- 如果要一次对多个文件或文件夹进行解压缩,可使用“Ctrl + 鼠标左键”进行不连续对象选择,或用“Shift +鼠标左键”进行连续的多个对象的选择,然后用鼠标左键直接拖到资源管理器中,或者在已选的文件上点击鼠标右键,选择相应的释放目录即可。
- 9.如何设置播放器的网络连接方式?
- 国和网校目前使用的是MediaPlayer播放器,先打开MediaPlayer播放器——在播放器的“工具”菜单中找到“选项”——点击"选项",在弹出的窗口中点击"性能"选项——把"选择连接速度"一栏中设置为最接近你上网方式的一项
- 10.为什么在网站上有的内容显示的是乱码?
- 点击浏览器上“查看”菜单中的“编码”,选择“简体中文”即可。建议电脑使用简体中文的微软Windows 98 以上操作系统。 如下图所示:
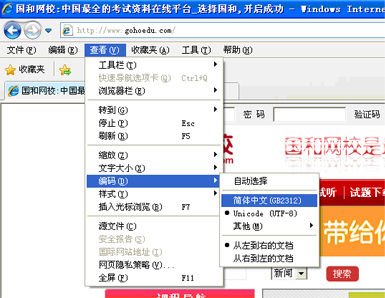
- 11.为什么我的下载速度很慢或长时间提示视频正在缓冲中?
- 下载课件速度慢或提示视频正在缓冲,可能是多方面的原因造成的。首先请检查您的网络环境,打开新浪等门户网站进行速度测试,如果感觉本地速度正常,请咨询国和网校客服电话010-62983637,国和网校的技术人员稍后会为您提供远程协助等解决方式。
- 12.为什么提示“此用户已登陆,请不要重复登陆”?
- 当您遇到“此用户已登陆,请不要重复登陆”的错误提示时,有两种解决办法:
- 1.5分钟后再次登陆即可。
- 2.拨打国和网校客服电话010-62983637为您清空登录记录再次重新登陆。
- 注意事项:
- 1.当您准备退出国和网校的时候,请不要直接点击浏览器右上角的关闭按钮,而是应该先点击网页用户中心中的“退出”按钮。
- 2.同一个用户名只能一个人使用,不能多人同时在线,请妥善保管您的用户名和密码,不要提供给他人使用。
- 13.为什么安装media player10.0时,电脑弹出此版本与电脑不兼容,无法进行安装?
- 解决方法:
- 如果出现版本不兼容的现象,请不要选择按确定或者取消,也不要关闭提示不兼容的页面。进行下列操作:
- ① 请同时按下Ctrl+Alt+Del三个键,弹出任务管理器,然后在任务管理器里面选择“进程”;
- ② 在进程里面找到一个运行的程序名ahui.exe或者AHUI.EXE;选中后按结束进程;
- ③ 如果弹出警告的窗口,请按确定即可。
- 上述操作完成后,即可进行10.0播放器的安装。
- 14.常用软件下载
- PDF阅读器
- 编解码器 152KB(用于 Windows Media Player 6.4以后的版本)
- Internet Explorer 6.0 大小:64.1MB (用于:Win98/ME/NT/2000/XP)
- Windows Media Player 9
- Windows Media Player 10
- Windows Media Player 11
- Flash Player 10
- MP3转换软件 大小 6487 KB (用于:Win98/ME/NT/2000/XP)
- 千千静听 大小 2257 KB (用于:Win2003/XP/2000/9x/ME)
- WinRAR 大小 1.01MB (用于:Win98/ME/NT/2000/XP)
- windows优化大师 (用于:Win98/ME/NT/2000/XP)
- vista系统专用解码器(用于:Windows Vista)
- real player 10(用于:Win98/ME/NT/2000/XP/Vista)
- 终极解码(用于:Win98/ME/NT/2000/XP/Vista)
